When encountering an ApplicationException, what occurs if the developer chooses InvalidOperationException as the exception handler within the Catches section of the Try Catch activity?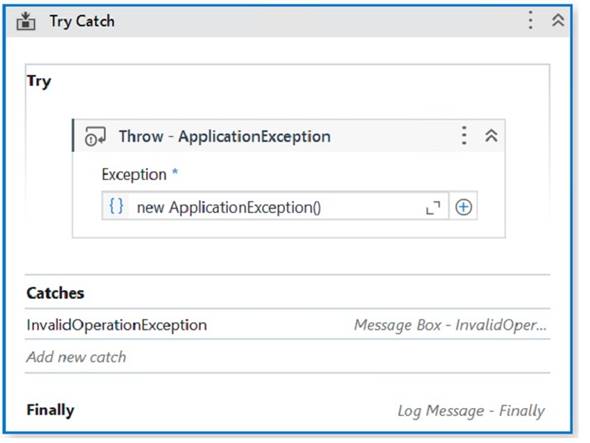
Correct Answer:
B
The Try Catch activity is used to handle errors and exceptions that may occur during the execution of a workflow1. It has three sections: Try, Catches, and Finally1.
✑ The Try section contains the activities that may throw an exception or an error. If
an exception or an error occurs, the execution of the Try section is stopped and the control is passed to the Catches section1.
✑ The Catches section contains one or more exception handlers that specify what
type of exception or error to catch and what actions to perform when it is caught. The exception handlers are executed in order, from top to bottom, until a matching exception or error is found. If no matching exception or error is found, the execution of the workflow is stopped and a runtime error is thrown1.
✑ The Finally section contains the activities that are always executed at the end of
the Try Catch activity, regardless of whether an exception or error occurred or not. The Finally section is used to perform cleanup actions, such as closing applications, releasing resources, or logging messages1.
In your case, you have configured the properties for the Try Catch activity as follows:
✑ The Try section contains a Throw activity with an ApplicationException.
✑ The Catches section contains an InvalidOperationException with a Message Box activity and a Log Message activity.
✑ The Finally section is empty.
This means that the Try Catch activity will throw an ApplicationException in the Try section and look for a matching exception handler in the Catches section. However, since you have chosen InvalidOperationException as the exception handler, which does not match the ApplicationException, the execution of the workflow will be stopped and a runtime error will occur. The Finally section will not be executed.
Therefore, option B is correct.
References: Try Catch - UiPath Documentation Portal.
A developer has extracted the date "08-22-2022" from an invoice and stored it in a variable of type String called ExtractedDate. As part of the process, the developer needs to perform a comparison with a different date.
Which expression should be used to convert ExtractedDate to a DateTime type?
Correct Answer:
B
To convert ExtractedDate to a DateTime type, the expression that should be used is: DateTime.Parse(ExtractedDate)
This expression uses the DateTime.Parse method, which converts a string representation of a date and time to its DateTime equivalent. The DateTime.Parse method can accept different formats of date and time strings, as long as they are supported by the current culture or a specified culture. The DateTime.Parse method returns a DateTime object that represents the date and time value of the string1. For example, if the ExtractedDate variable has the value:
ExtractedDate = “08-22-2022”
Then the expression DateTime.Parse(ExtractedDate) will return a DateTime object with the value:
[08/22/2022 12:00:00 AM]
This DateTime object can then be used to perform a comparison with a different date, such as using the DateTime.Compare method or the comparison operators2.
References: DateTime.Parse Method and How to compare dates in UiPath? from UiPath documentation and forum.
A developer wants to assign the first row of the "ID" column in the "DT" datatable to a String variable. Which expression should be added to the Value field of the Assign activity?
Correct Answer:
B
To assign the first row of the “ID” column in the “DT” datatable to a String variable, the expression that should be added to the Value field of the Assign activity is: DT.Rows(0).Item(“ID”)
This expression accesses the value of the “ID” column in the first row of the “DT” datatable using the Rows and Item properties. The Rows property returns a collection of DataRow objects that represent the rows in the datatable. The Item property returns or sets the value of the specified column in the DataRow object1. The expression uses the index 0 to refer to the first row in the Rows collection, and the column name “ID” to refer to the specific
column in the Item property. The expression returns the value of the “ID” column in the first row as an Object type, which can be converted to a String type using the ToString
method2. For example, if the “DT” datatable has the following values:
ID
Name
1
John 2
Mary 3
Bob
Then the expression DT.Rows(0).Item(“ID”) will return 1 as the value of the “ID” column in the first row.
References: DataTable.Rows Property and DataRow.Item Property from UiPath documentation.
What is a pre-requisite for running functional test cases in REFramework?
Correct Answer:
B
A pre-requisite for running functional test cases in REFramework is to invoke the InitAllSettings XAML file, which initializes the application, reads the configuration file, and sets the log level. This file is invoked in the Init state of the Main XAML file, which is the entry point of the REFramework. By invoking the InitAllSettings file, you can ensure that the test cases have access to the necessary settings and parameters for the automation project. (UiPath Studio - Testing Frameworks - UiPath Academy)
References:
✑ Studio - Testing Frameworks - UiPath Documentation Portal
✑ UiPath Studio - Testing Frameworks - UiPath Academy
✑ REFramework documentation.pdf - Google Drive
A developer is building an automation which types text into a text file. The Activity Project Settings for UI Automation Modern activities are set as follows: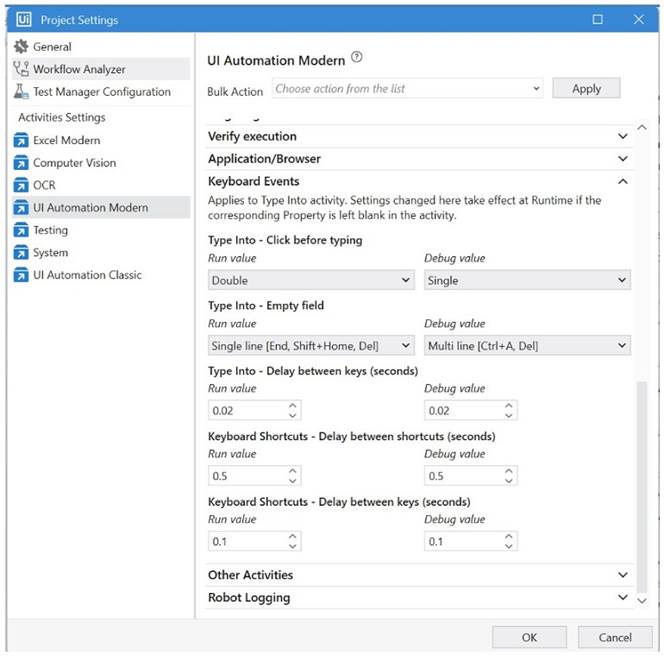
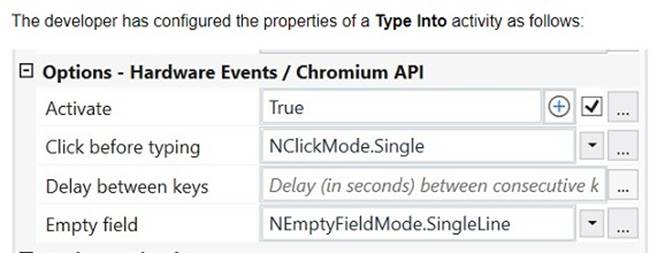
What is the behavior of the Type Into activity when executing the workflow?
Correct Answer:
D
The Type Into activity is used to type text into a UI element. The activity has different properties that can be configured to control the input method, the delay between keystrokes, the cursor position, and the text formatting. The Activity Project Settings for UI Automation Modern activities allow you to set the default values for these properties at the project level. However, you can also override these values at the activity level by using the Properties panel. In this case, the Activity Project Settings are set to remove a Single Line in Run mode and Multi Line in Debug mode. This means that when the workflow is executed, the Type Into activity will delete any existing text in the UI element before typing the new text. If the workflow is run in Run mode, only one line of text will be deleted. If the workflow is run in Debug mode, all lines of text will be deleted. (UiPath Studio documentation1)
References:
✑ 1: Configuring Activity Project Settings - UiPath Studio.